Appendix 6. VR and Sketch Render.
Virtual Reality Operating Instructions.
This document explains how to use the Virtual Reality (VR) feature in ArtiCAD Pro and BathCAD.
The VR option gives you the ability to walk around inside your design in real time.
It is not included as standard with your system and must be purchased seperately.
Please contact the sales department for details.
Activating VR.
To activate VR click View - 3D Options and select the "Virtual Reality" option.

Return to top.
Starting VR.
Set your initial camera position using View – 3D Perspective – Set Position.
 Click “Okay” in the top-left hand corner of the screen.
Now, rather than drawing your room in Photo Realism, it will open the Virtual Reality window.
Click “Okay” in the top-left hand corner of the screen.
Now, rather than drawing your room in Photo Realism, it will open the Virtual Reality window.

Return to top.
Moving around in VR.
Move your mouse into the center of the VR window. Press the space bar once. A small green box will appear around your mouse pointer.
Moving your mouse outside the green box will make your view pan in that direction.
The further you move outside the box, the faster you will turn.
To stop turning, move the mouse back inside the green box.
Pressing the up arrow key will move the camera in the direction of your view (i.e. walk forward in your room).
Pressing the down arrow key will move the camera in the opposite direction (i.e. walk backwards).
Pressing the left or right arrow keys will side-step left or right.
Return to top.
Exiting from VR.
Move the mouse pointer back inside the green box. Press the space bar once. The green box will disappear. You can now close the VR window.
Return to top.
VR Options.
Click Special – Edit Global INI.
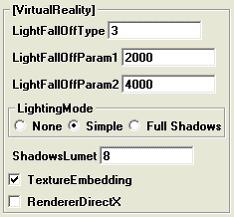
LightingMode – the VR system can model the lighting in your room with varying levels of detail.
- None – no light modelling.
- Simple – (Default) a very simple render of the lighting in the design.
- Full Shadows – models all the lighting in the room, complete with shadows. Can take an extremely long time to render your room, depending on the speed of your computer, but the result is a lot more realistic.
RendererDirectX – the VR system can use two different 3D systems OpenGL (default) or DirectX.
Depending on the video hardware installed in your computer, you may find that DirectX gives improved visuals.
However, due to variations in hardware, the DirectX mode may not work correctly on your system.
If the box is ticked, it will use DirectX. Unticked means it will use OpenGL.
Try both to find the one that produces the best results for your system.
All other options (LightFallOffType etc) should be left on their default settings.
Return to top.
Emailing a VR file.
You can email a customer the VR model of their design which they can view on their own computer.
First, you need to generate the ArtiCAD VR (or AVR) file. To do this, view the design in VR mode, then close the VR window. As the window is closing you will notice it says “Saving model…”.

The VR file is saved as C:\articad\vr\tmp.avr. You can then rename that file to something more appropriate e.g. the customer name.
In the same folder you will find two more files – appgl.exe and appdx.exe. These are the VR players that the customer will need to be able to view the AVR file.
The customer will need both players plus the AVR file.
As mentioned above, VR can use either OpenGL or DirectX drivers. The two players use either OpenGL (appgl.exe) or DirectX (appdx.exe). You should send both to the customer in case of compatibility issues with their hardware.
The AVR file and the players are quite small, and can be emailed if necessary. However, you may find the player files get classed as a virus and removed. You should also send the customer a link to this document.
Return to top.
Using the AVR file.
Start the player (appdx.exe first, if that fails to work use appgl.exe). Then drag the AVR file into the VR window. It will then load the room as it was when you exited from the VR window. The same directions apply for moving around within the VR room.
Return to top.
Sketch render.

Click "View" - "3D Options". Select "Sketch render", and click the drop-down list to choose your sketch render finish.
Set your camera as described in
Viewing your design - Set position.
Store your images as described in
Viewing your design - storing images.
Return to top.